Googleカレンダーとの連携
Google Cloudには、必ず利用しているGoogleカレンダーのGoogle IDでログインして、作業を進めてください。
連携について
普段スケジュール管理にGoogleカレンダーをお使いの場合、リピモとGoogleカレンダーを連携することでリピモの予約状況をGoogle Calendar上で確認することができます。
連携でできること
- ・ リピモにお客様から予約が入ると、Googleカレンダー上で予定が入ります。(図中①)
- ・ リピモの管理画面にて予約時間の変更、スタッフの変更を行うと、その内容がGoogleカレンダーでも反映されます。
-
・ スタッフ個人に対して設定した予約不可設定は、リピモの管理画面とGoogleカレンダー双方で追加・変更・削除が可能です。(図中②)
※ただし、スタッフ全員に対しての予約不可設定(「All」をチェックしたもの)はGoogleカレンダーから変更できません。(図中③)
連携ではできないこと
-
・ Googleカレンダー上で予定を変更してもリピモの予約情報は変更できません。(図中④)
Googleカレンダー上で変化するため反映されているように見えますが、実際は反映されず1分ほどで元の情報に戻ります。 - ・ お客様からの予約のつもりでGoogle Calendar上で予定を登録しても、予約不可設定と扱われます。予約データはリピモからの予約のみが反映されます。(図中⑤)
- ・ リピモ管理画面にて設定したスタッフ全員に対する予約不可設定(設定時に「All」をチェックしたもの)に関しては、Google Calendarから変更できません。(図中⑥)
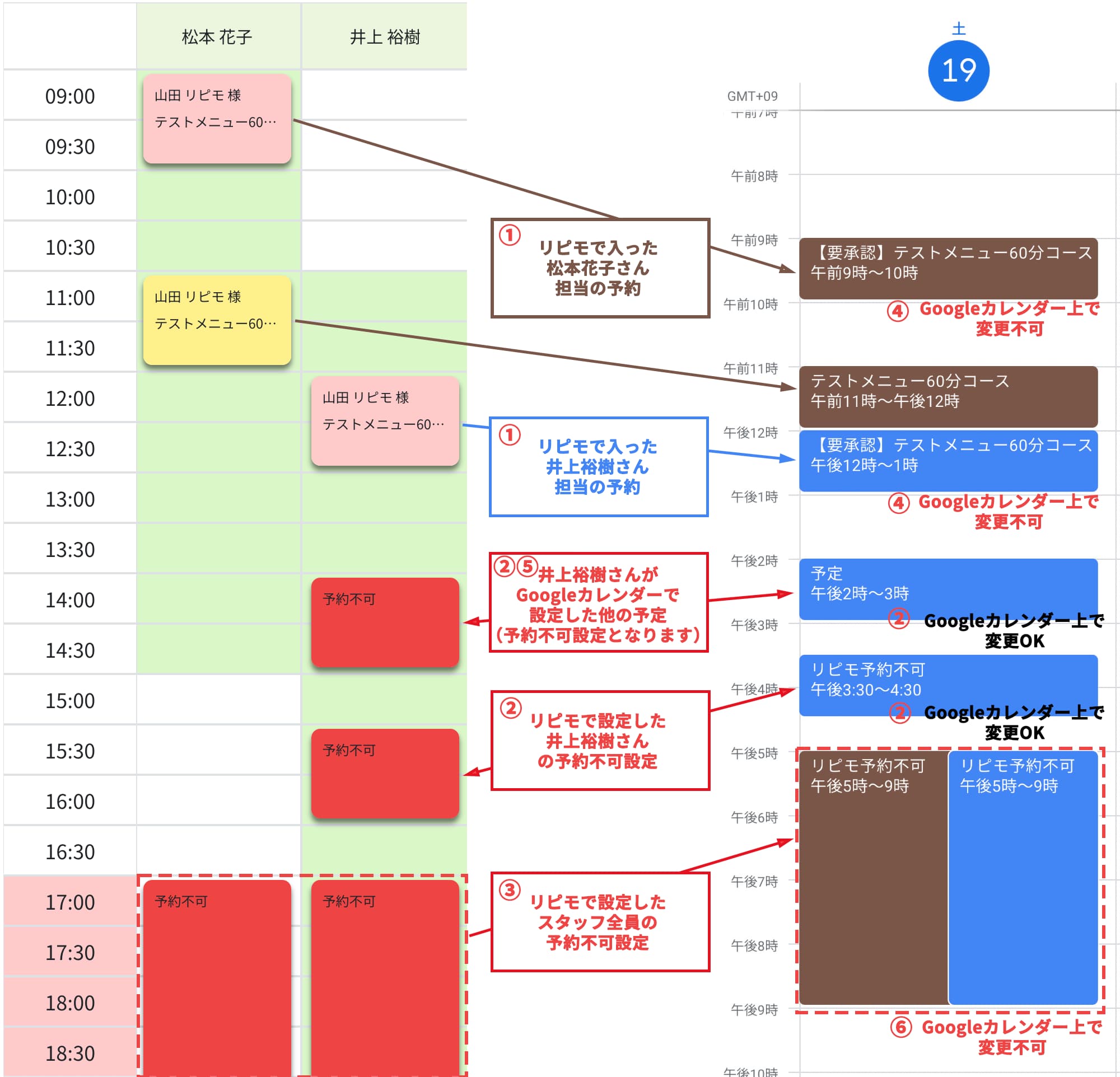
(左)リピモ管理画面・予約管理の一部 (右)Googleカレンダーの一部
(スタッフ松本花子さんを茶色、井上裕樹さんを青色のカレンダーと連携)
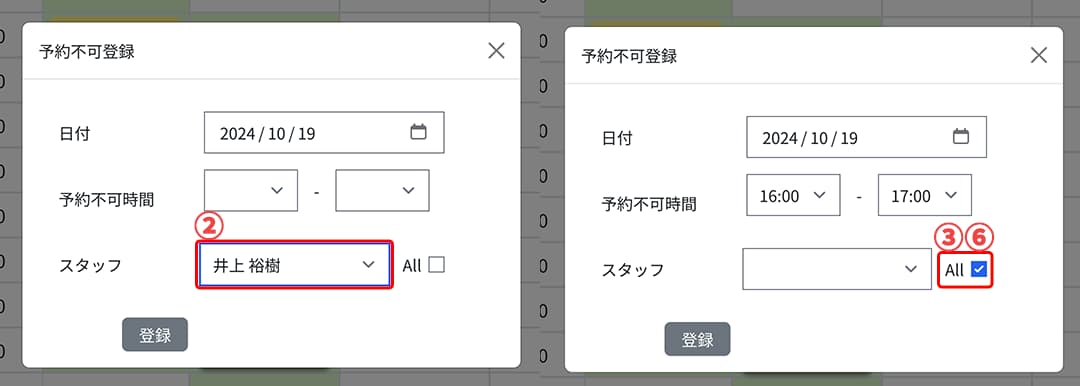
(左)担当者個人の予約不可登録 (右)店舗全体の予約不可登録
連携設定の流れ
連携にはGoogleカレンダー連携用にGoogleから提供されているGoogle Calendar
APIを利用します。
そのため、Google Cloud、Googleカレンダー、リピモと3者間で連携設定を行うため少し複雑になりますが以下のような順で設定していきます。
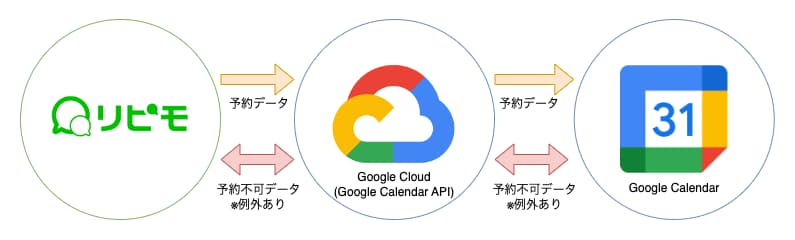
- Googleカレンダーを利用しているGoogleIDでログイン済みか確認
- Google CloudでGoogle Calender APIの設定
- リピモ管理画面にてGoogle Calender APIの情報を設定
- Google Calenderにてカレンダーの共有設定
- リピモ管理画面にて共有したカレンダーとスタッフを結びつける設定
Google Cloudでの設定
Google Cloud コンソール
まずはGoogle Cloudというサービスを利用します。
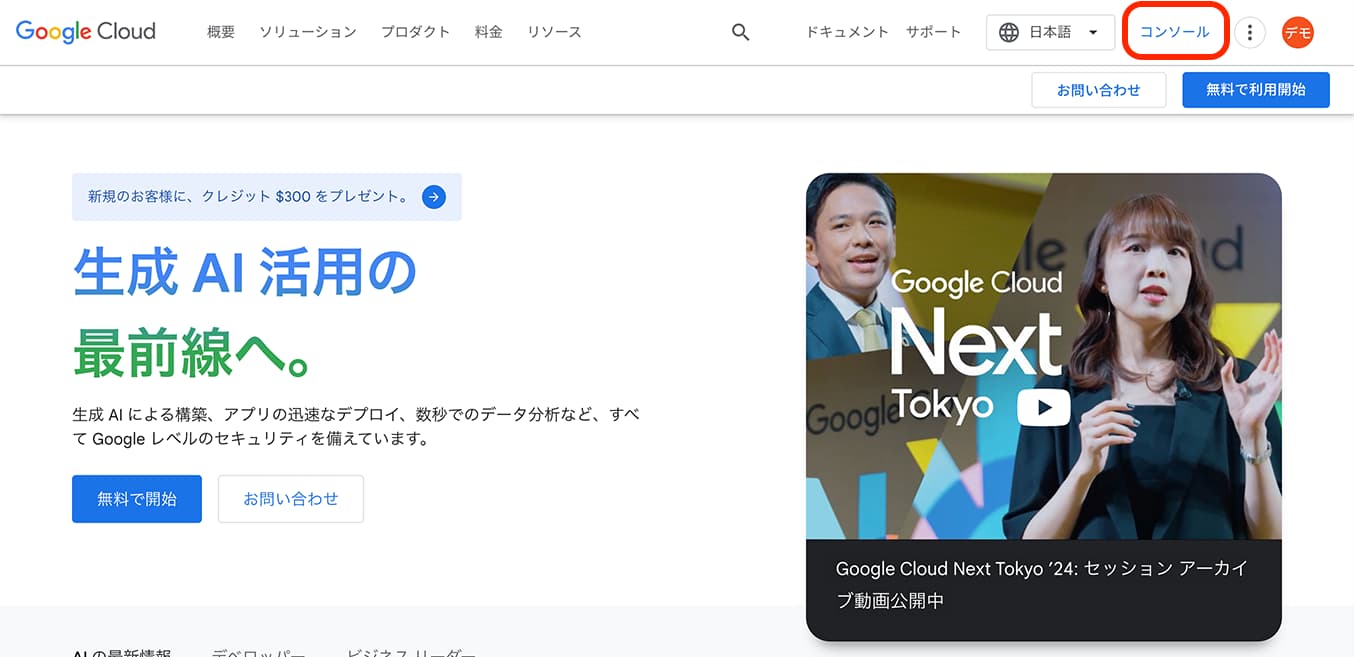
Google Cloudトップページの左上にある「コンソール」をクリックします。
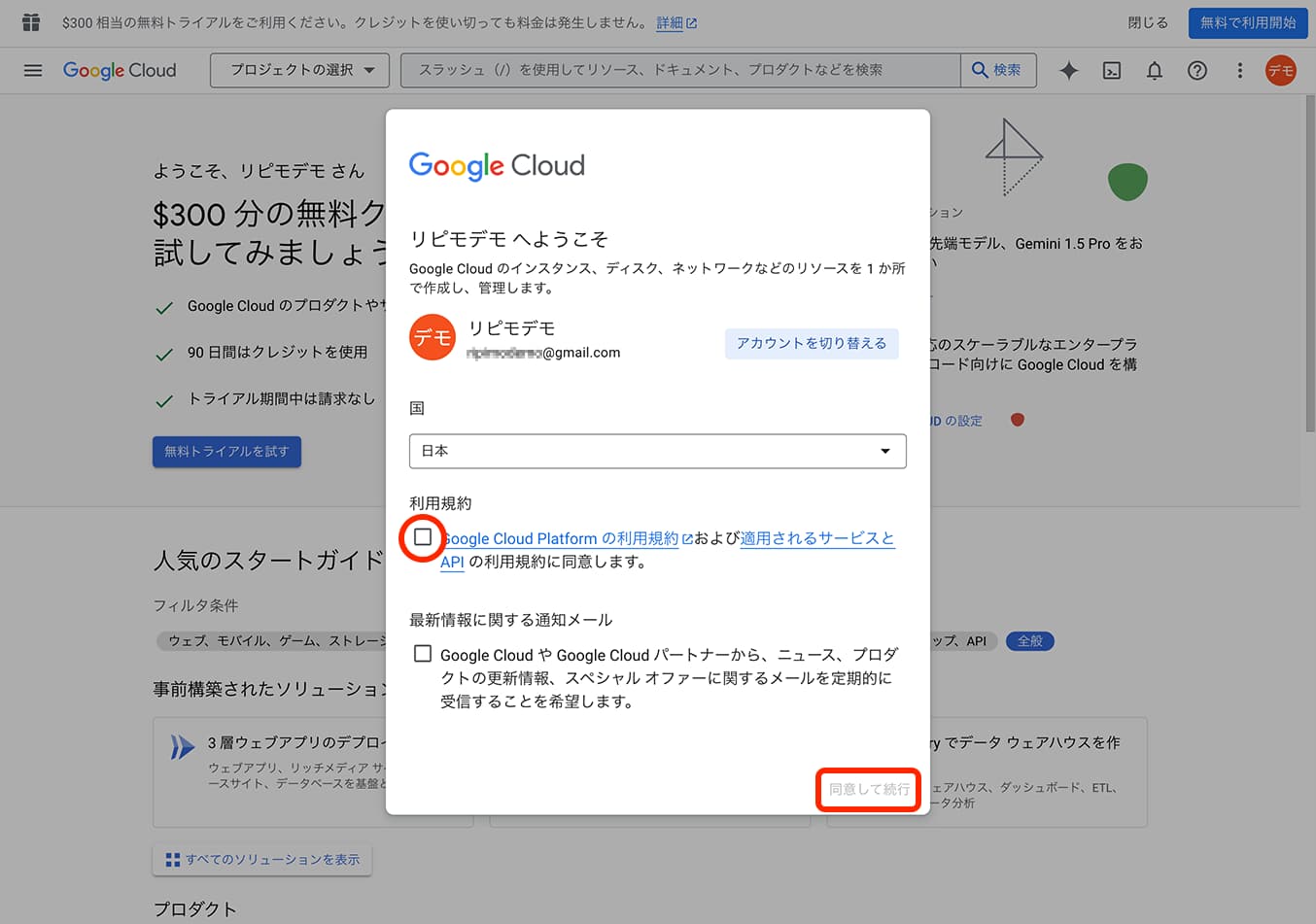
Google Cloudのご利用が初めての場合は、規約などへの同意を求める画面が出現します。
内容を読み問題が無ければ「同意して続行」をクリックしてください。
Google Cloud プロジェクト設定
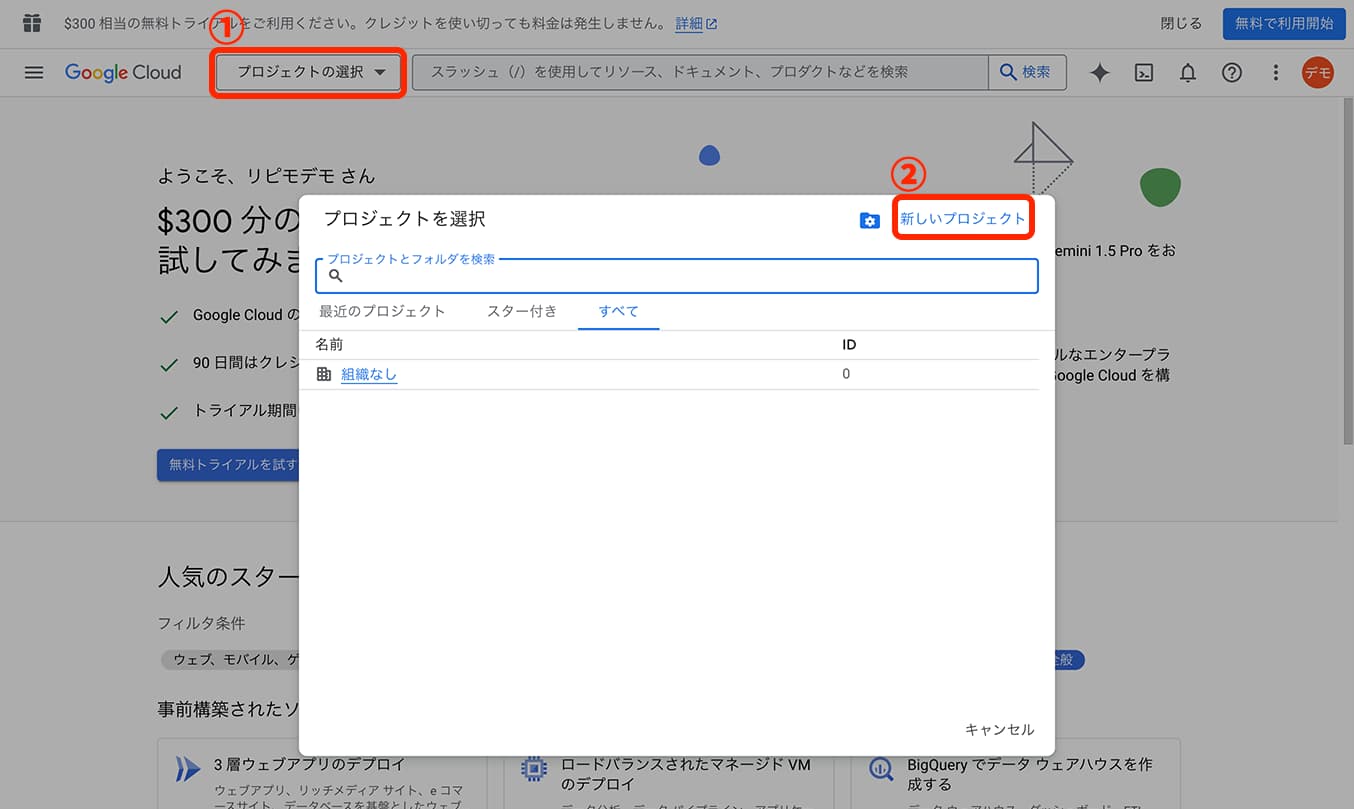
コンソール左上にある①の「プロジェクトの選択」をクリックすると、選択画面が表示されます。
②の「新しいプロジェクト」をクリックしてください。
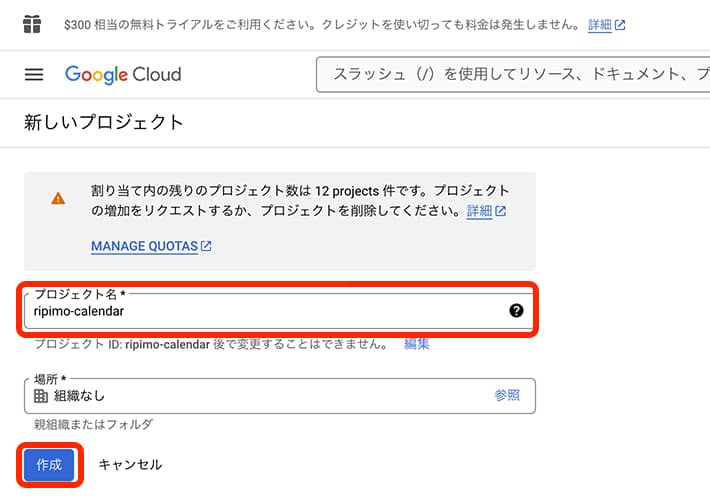
新しいプロジェクトの名前を作成します。
プロジェクト名にお好きな名前を入力し、「作成」ボタンをクリックします。
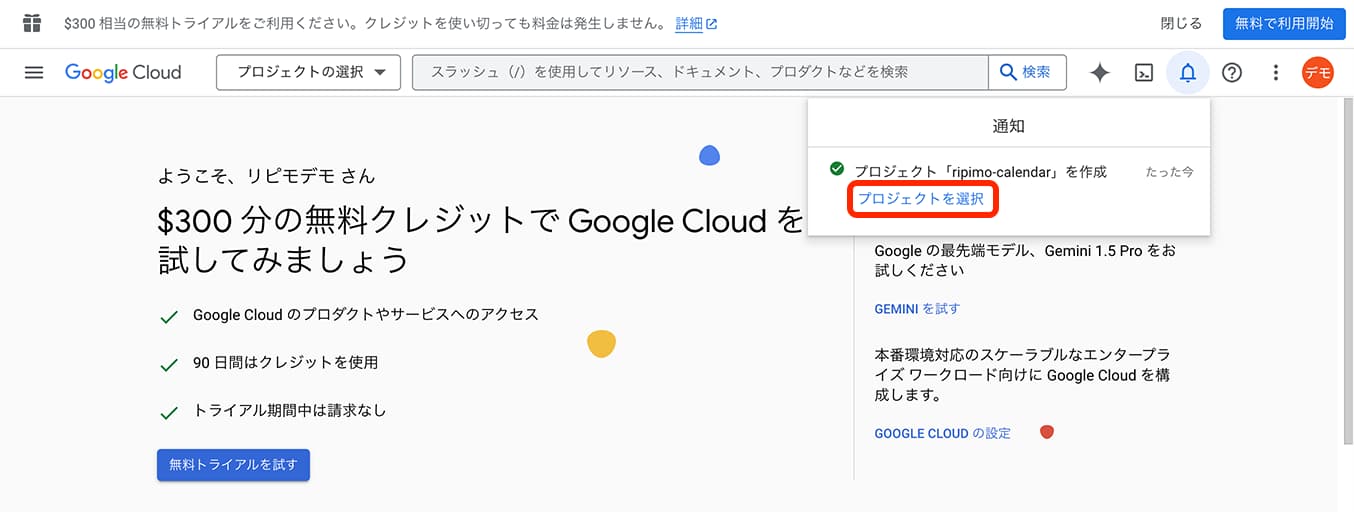
しばらくすると通知欄が表示され、新しいプロジェクトが作成できたことが通知されます。
「プロジェクトを選択」をクリックして、作成したプロジェクトを選択してください。
なお、通知が出ない、消えてしまった、という方は左上の「プロジェクトの選択」をクリックし、表示されるプロジェクト選択画面からも選択できます。
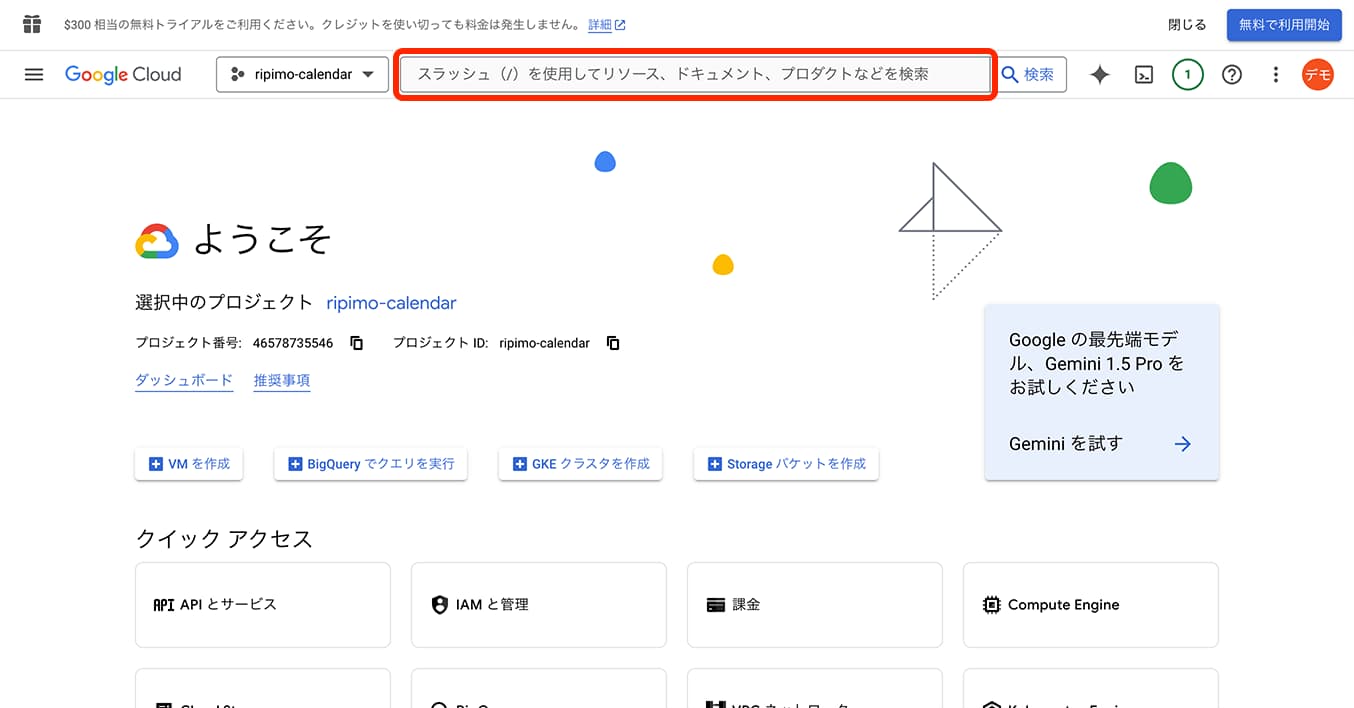
新しく作成したプロジェクトにてGoogle Calendar APIを設定します。その情報をリピモやGoogle
Calendarに設定することで、3者間の連携が可能となります。
プロジェクト内に入ると、まず上部にある検索ボックスを使ってGoogle Calendar APIを探します。
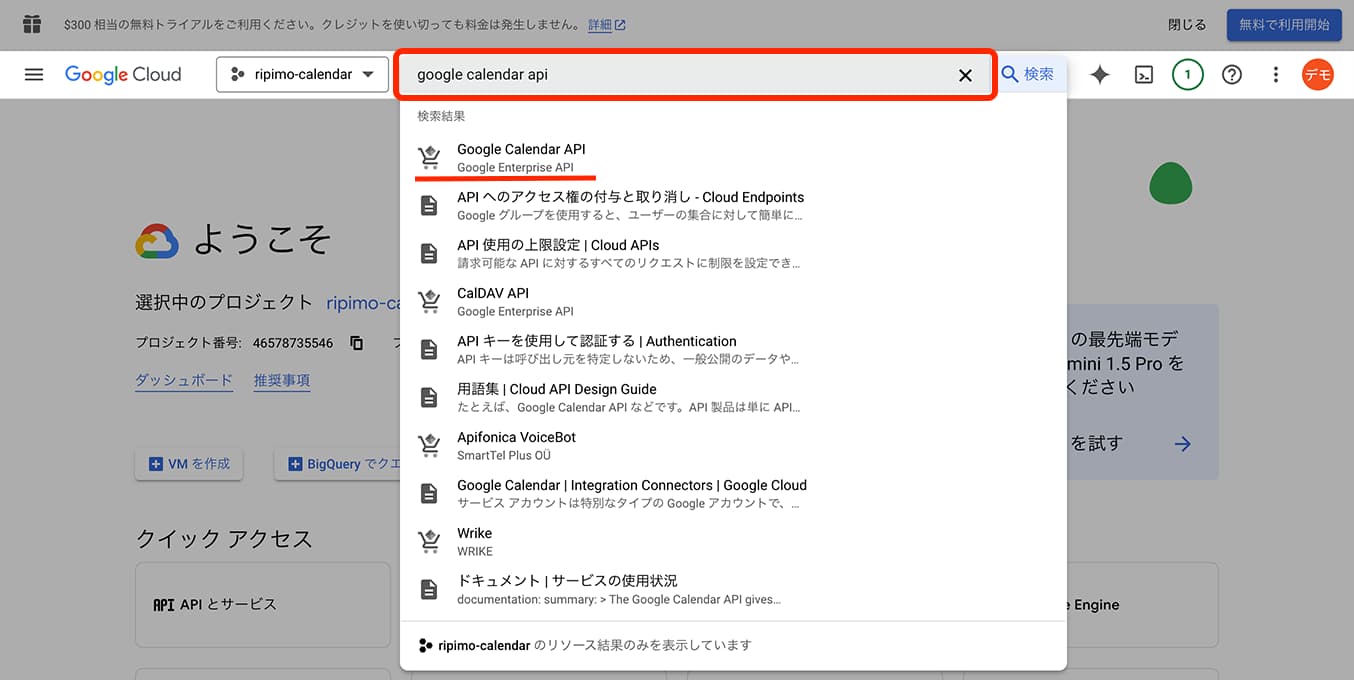
検索ボックス内に「Google Calendar api」と入力すると検索候補の中にGoogle Calendar APIが表示されますので、それをクリックします。
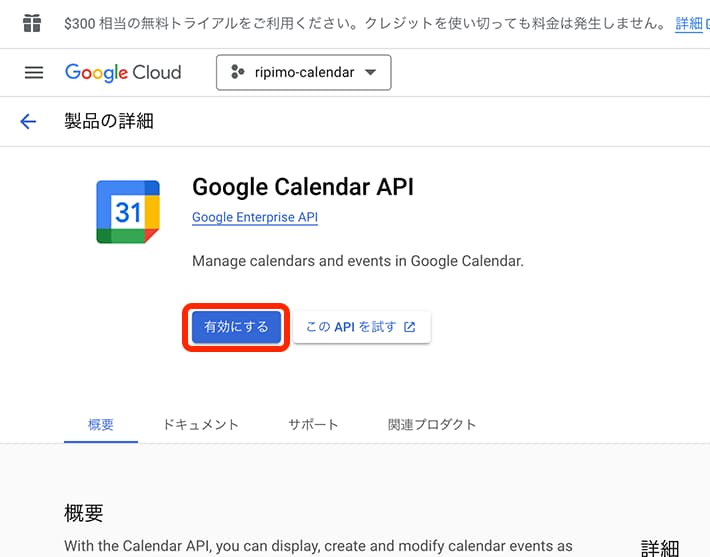
Google Calendar APIが検索されますので「有効にする」をクリックします。
Google Calendar APIの設定
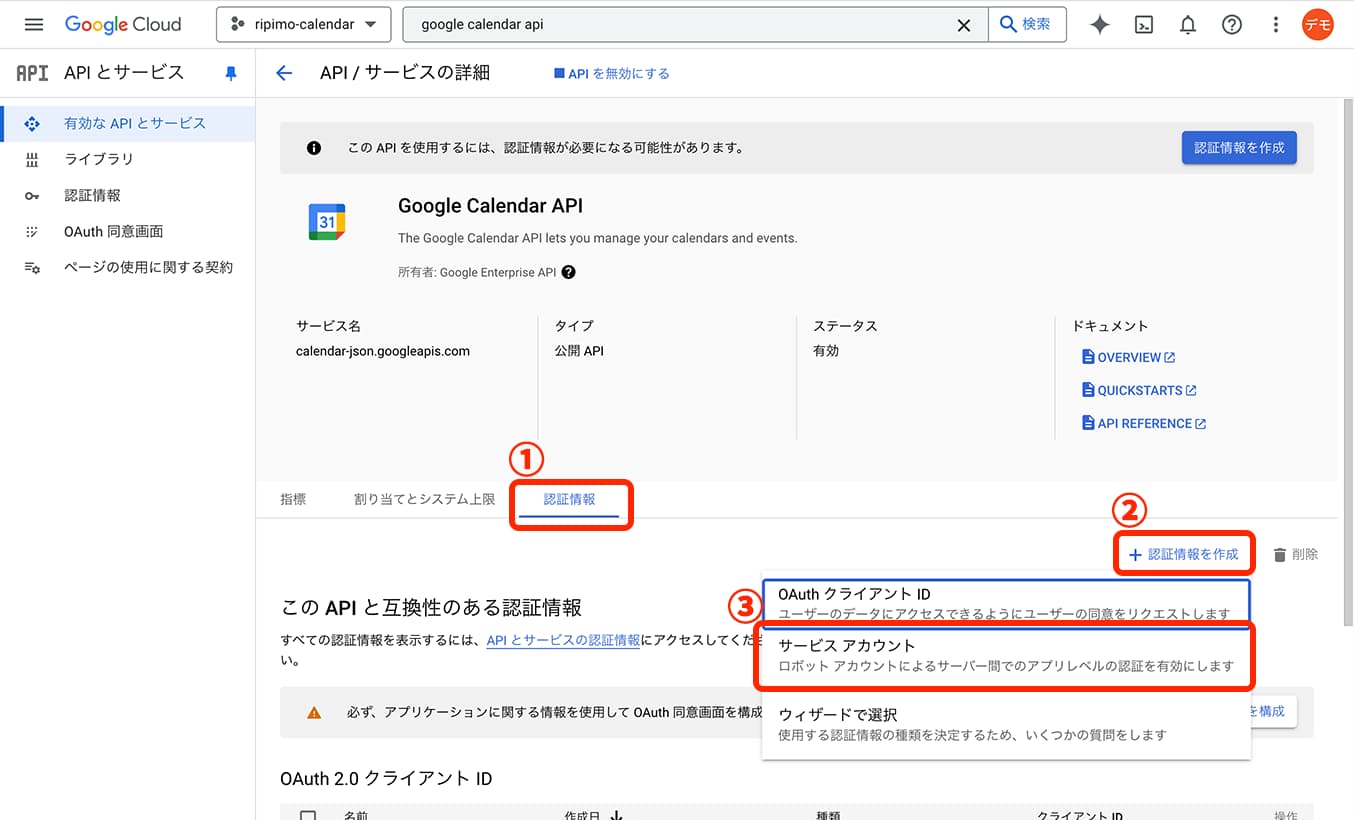
Google Calendar APIの設定画面になりますので、「認証情報」タブをクリックし、「認証情報を作成」から「サービスアカウント」を選択してクリックしてください。
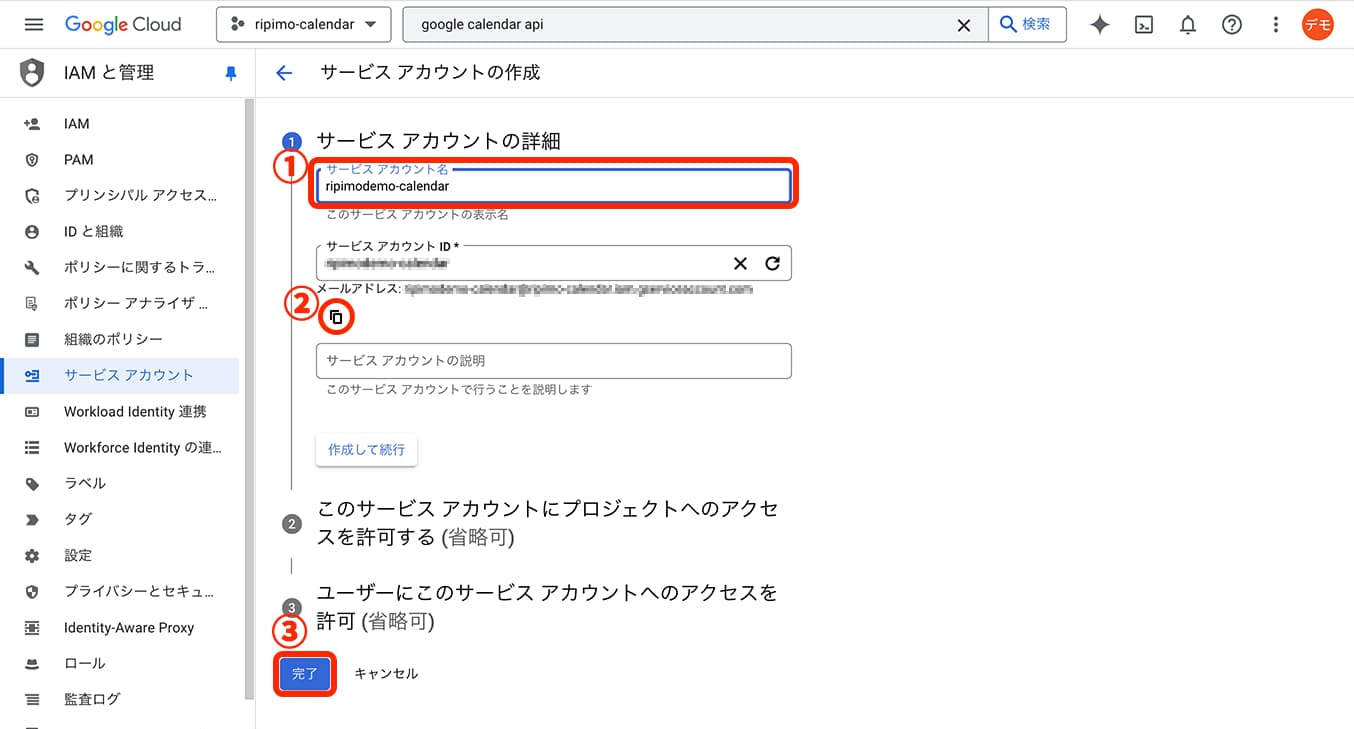
サービスアカウント名にお好きな名前を入力しまします。「完了」ボタンをクリックしてください。
入力が終わるとサービスアカウントIDが自動的に生成され、欄外にメールアドレスが表示されます。
後ほど利用しますので、コピーボタンでメールアドレスをコピーして控えておいてください。
その後「完了」ボタンをクリックしてください。
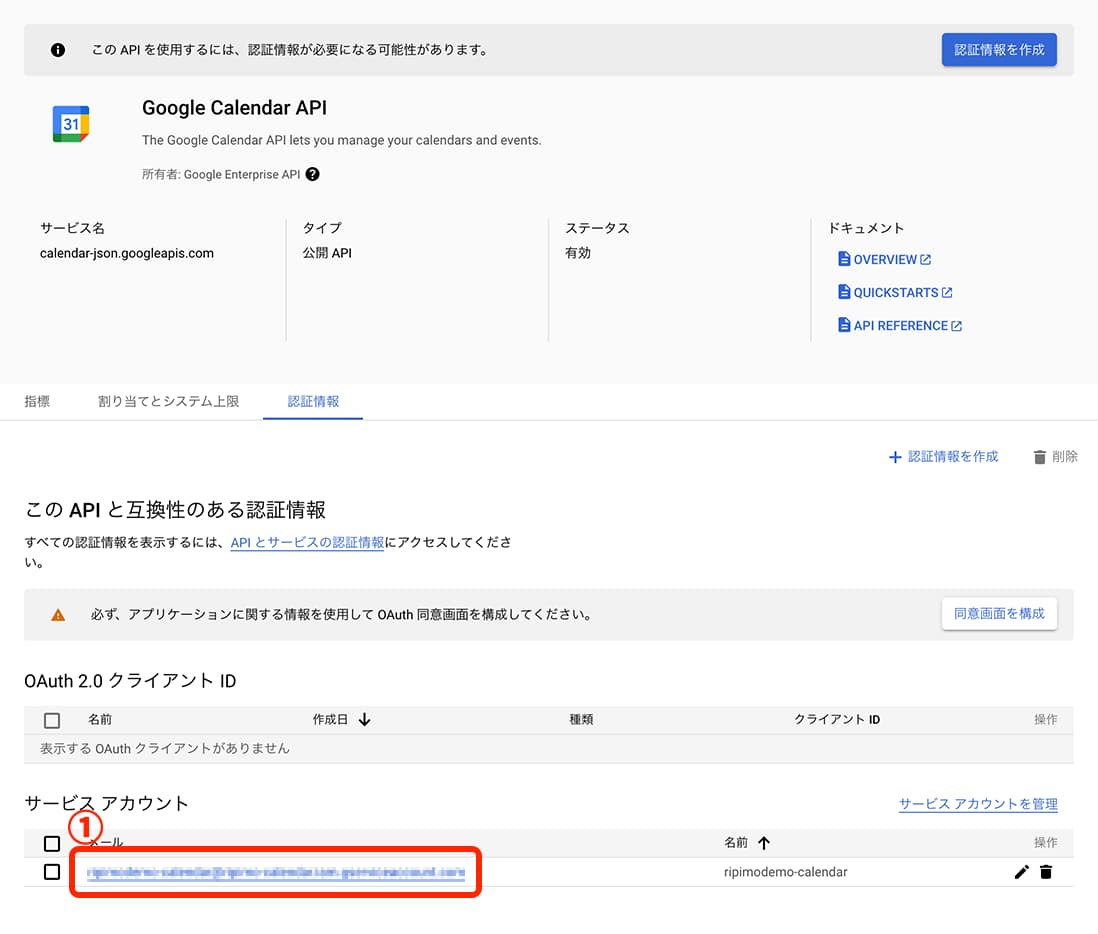
戻った画面に先ほど設定したサービスアカウントが表示されています。このメールアドレスか右側の鉛筆アイコンをクリックして、さらに設定を続けます。
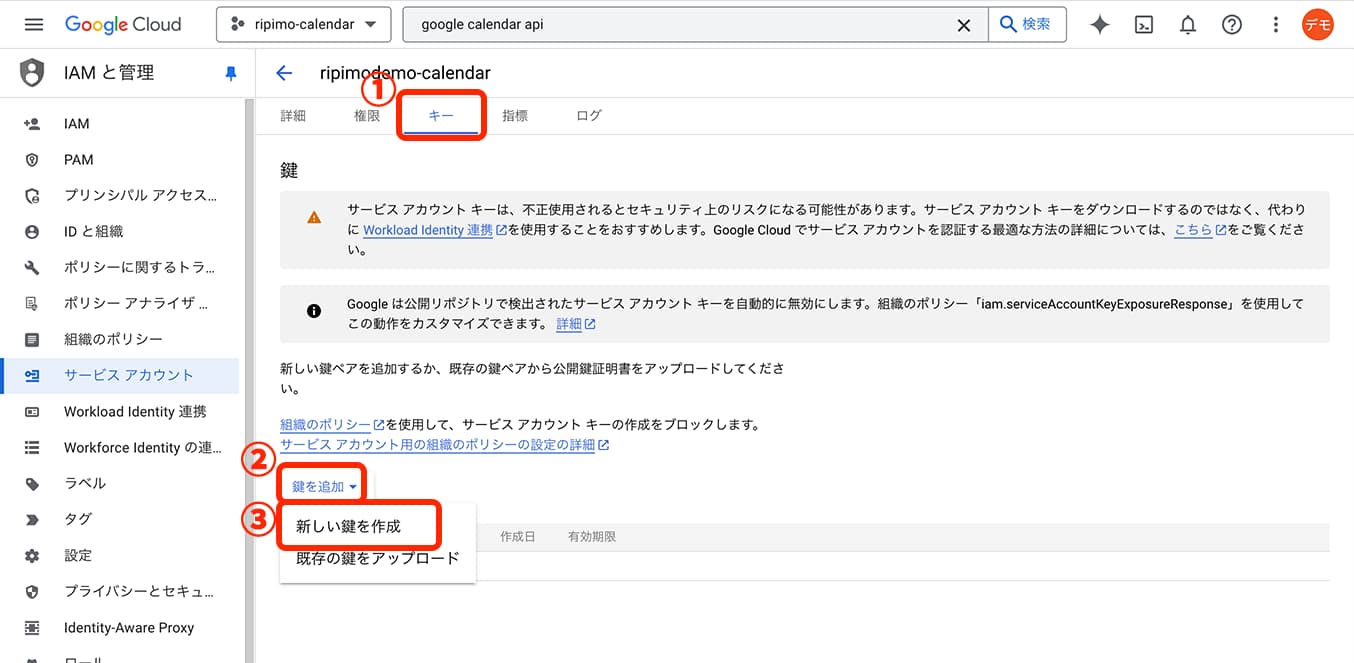
上部の「キー」タブを選択し、「鍵を追加」ボタンを押して「新しいカギを生成」をクリックします。
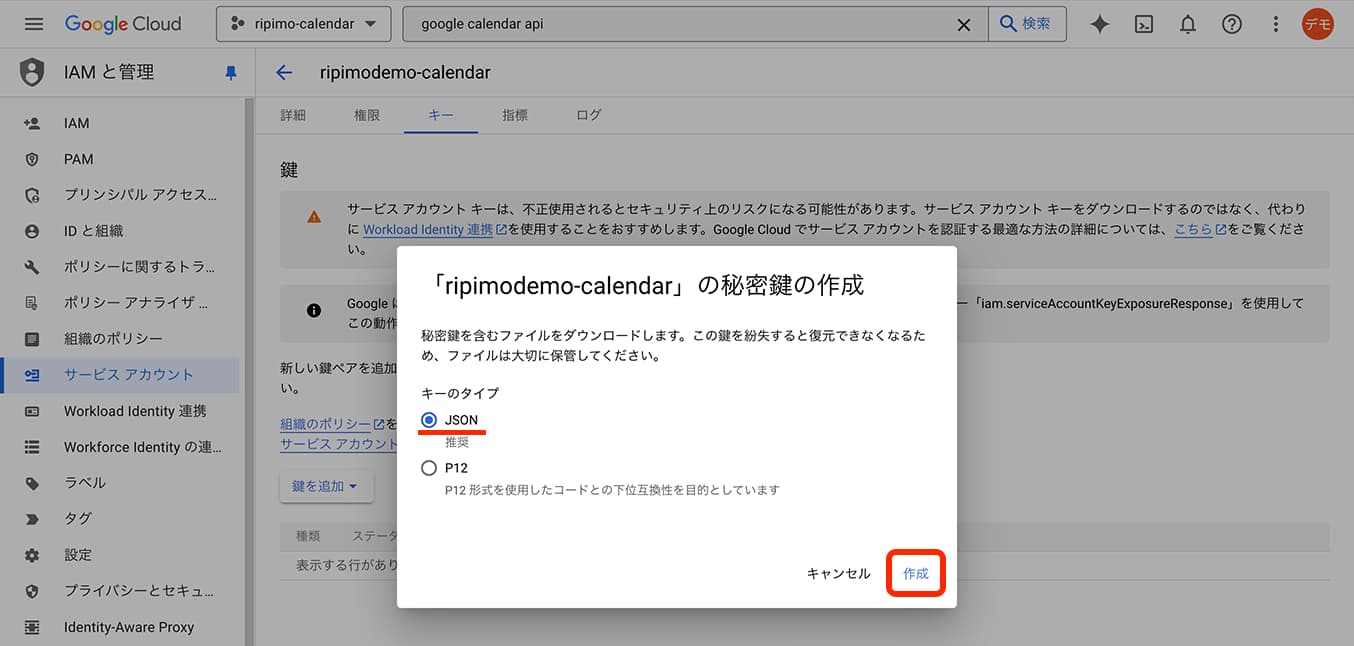
「キー」のタイプがJSONとなっていることを確認して、「作成」をクリックします。
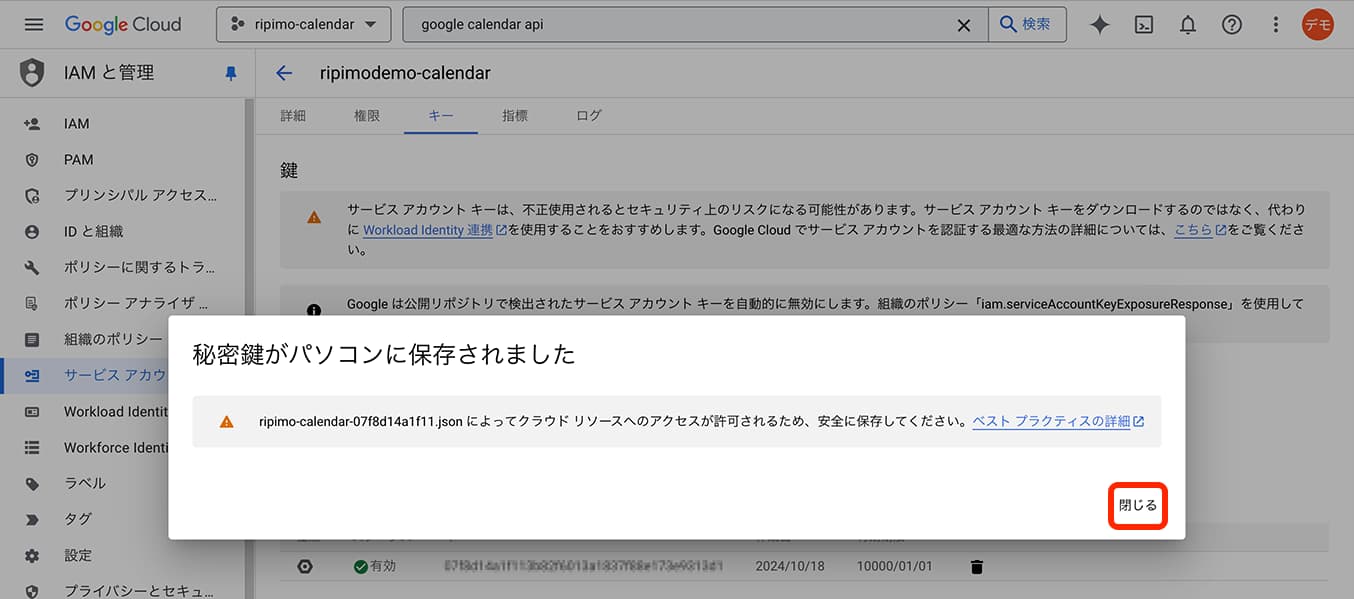
キーの作成と同時にJSONファイルがダウンロードされます。ダウンロードされたファイルが次の工程に必要なので取っておいてください。
リピモ管理画面での連携設定
Google Calender APIの情報を設定
先ほどダウンロードしたJSONファイルをリピモの管理画面・店舗情報管理の所定箇所に登録します。
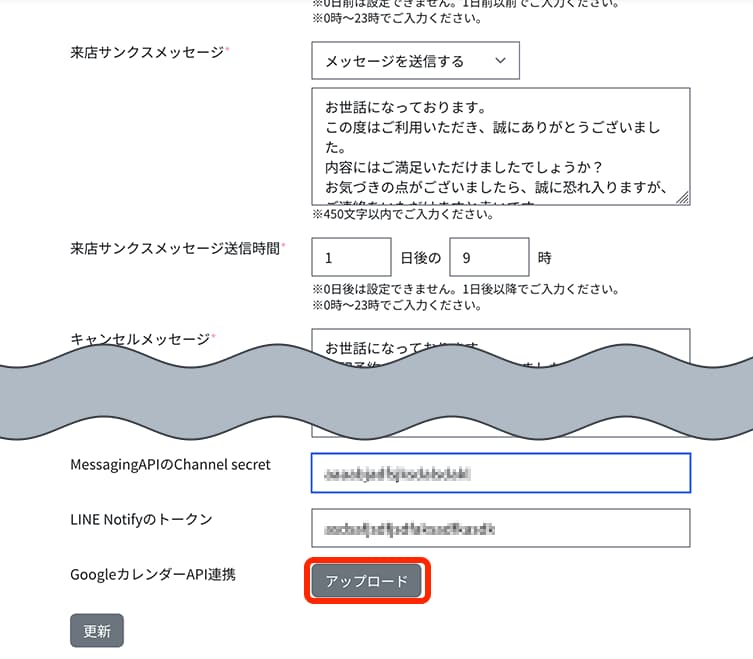
店舗情報管理の画面下部にある「GoogleカレンダーAPI連携」の「アップロード」ボタンをクリックします。
ファイルの選択を求められるので、先程ダウンロードしたJSONファイルをアップロードしてください。
ボタン上部に「アップロード済」と表示されれば完了です。
※JSONファイルを変更するときは
API設定のやり直しなどの理由で後から異なるJSONファイルに変更したい場合、新しいJSONファイルを再度アップロードすれば、後からアップしたJSONファイルの内容に上書きされます。
そのとき以下の注意文が表示されます。
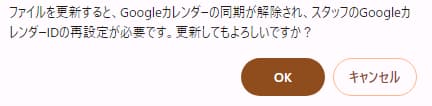
以前のJSONファイルを元に、これ以降の手順(Googleカレンダーの共有設定 、カレンダーとスタッフを結びつける設定)をお済みの場合、再度これ以降の手順をやり直し、「サービスアカウントのメールアドレス」「GoogleカレンダーID」を新たに設定してください。
Google Calenderでの連携設定
カレンダーの共有設定
連携操作をする前に、Googleカレンダーのどのカレンダーとリピモを連携させるのかを決めておいてください。
複数人の情報を1画面で確認したい場合は、スタッフ毎にカレンダーを作成してください。
リピモの連携機能は1スタッフにつき1カレンダーで連携することを想定しています。
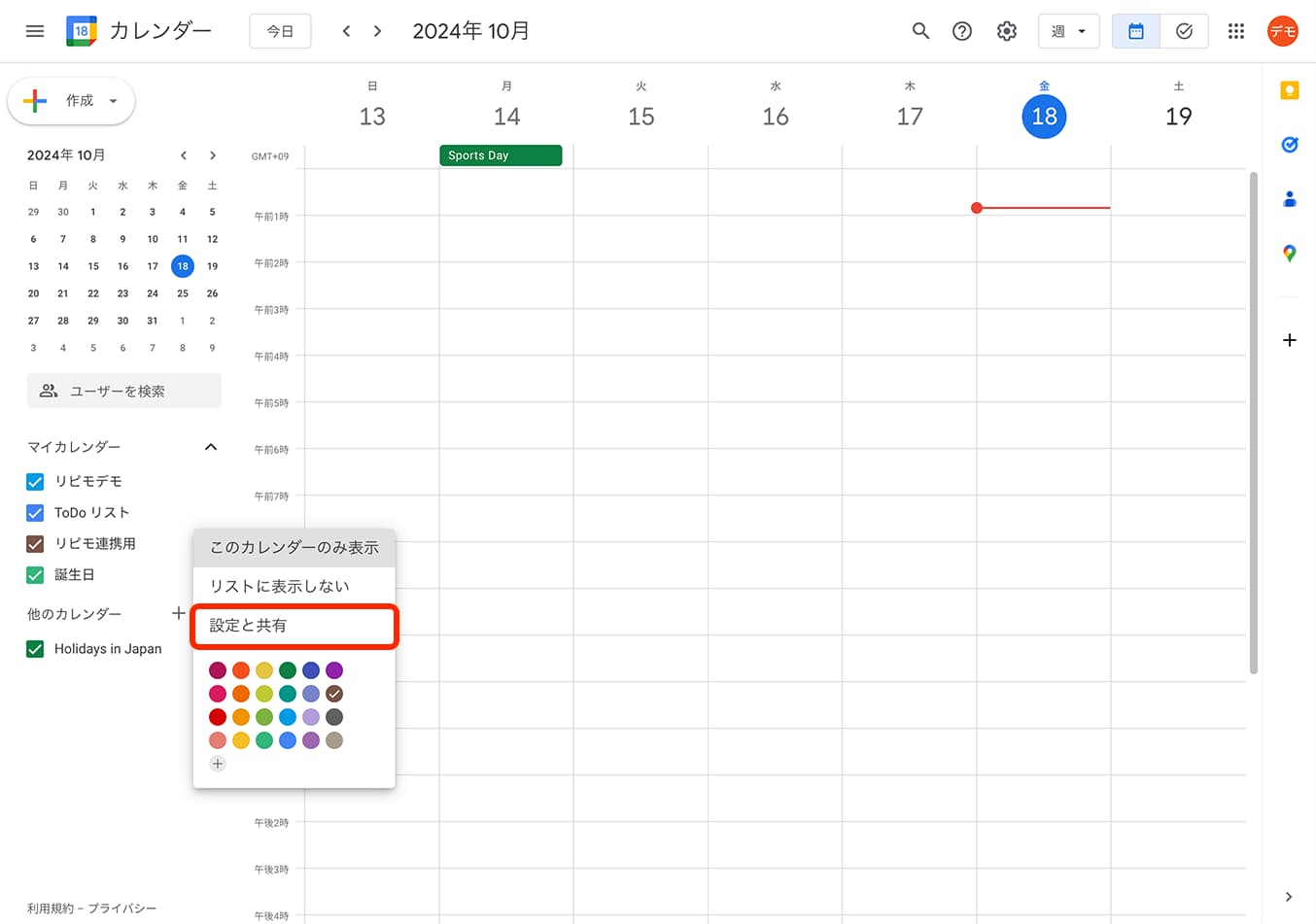
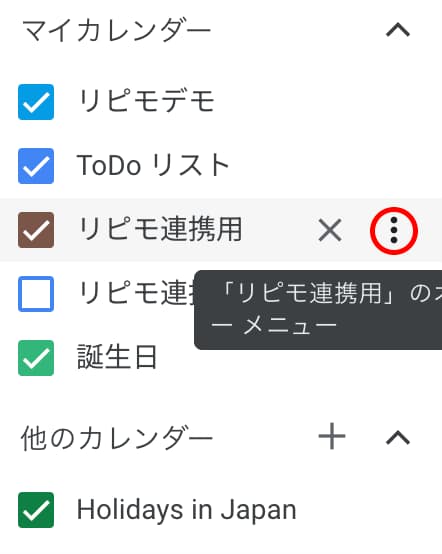
リピモと連携する予定カレンダー上にマウスを重ねると表示される右側にあるアイコンをクリックし、「設定と共有」をクリックします。
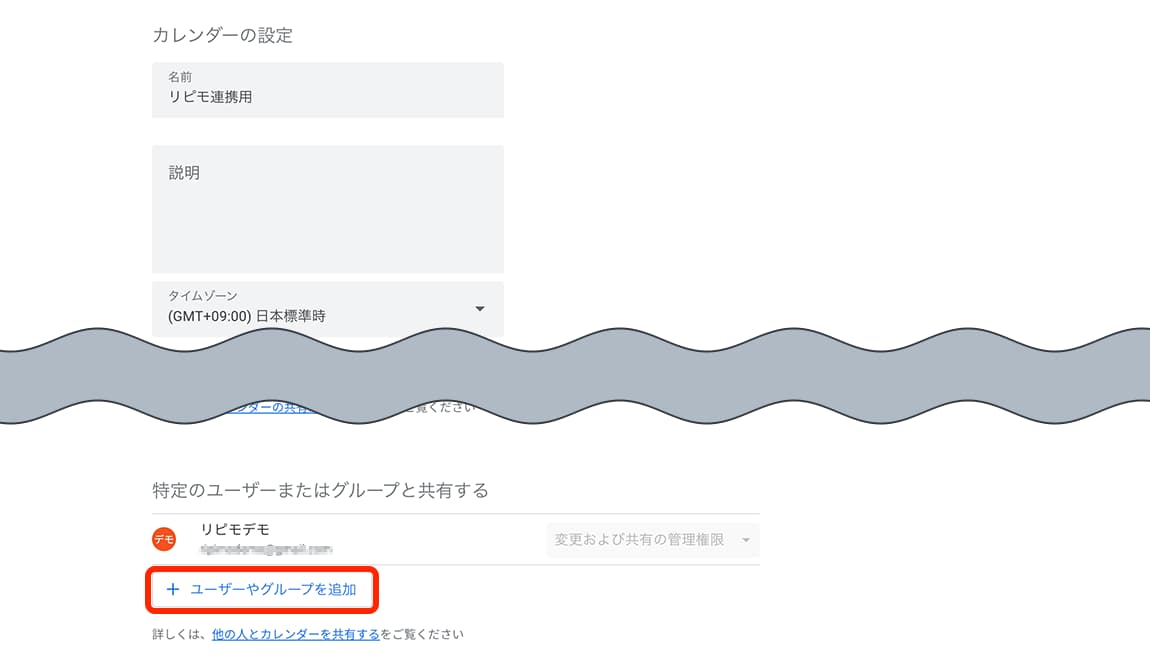
設定画面の中程に「特定のユーザーまたはグループと共有する」という項目があります。 ここの「ユーザーやグループを追加」をクリックします。
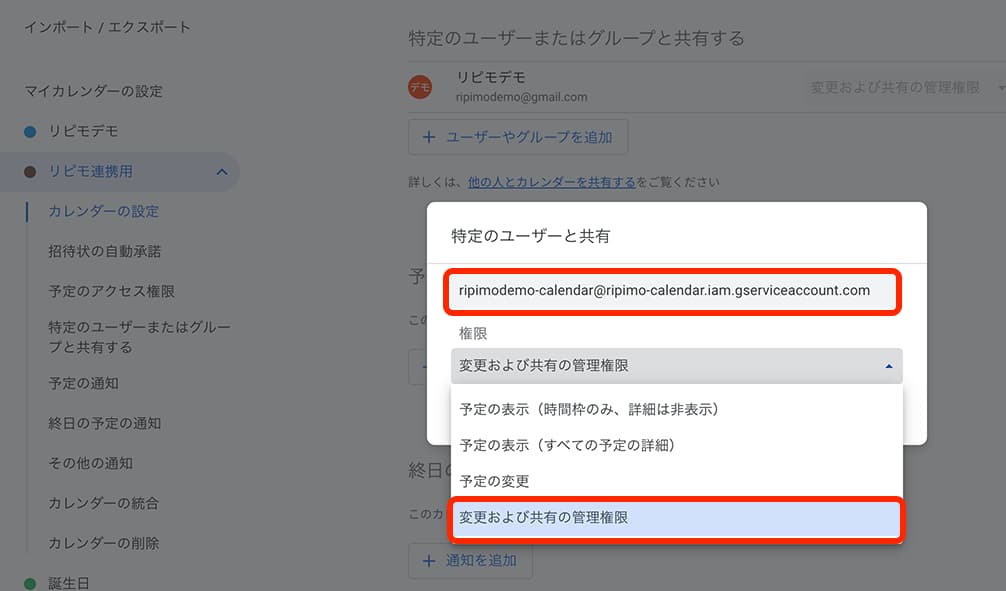
メールアドレスを入力する欄に、Google Calendar APIの設定で控えておいたメールアドレスを入力します。
その下の「権限」欄では、「変更および共有の管理権限」を選択してください。
正しく入力・選択できたことを確認できたら「送信」ボタンをクリックしてください。
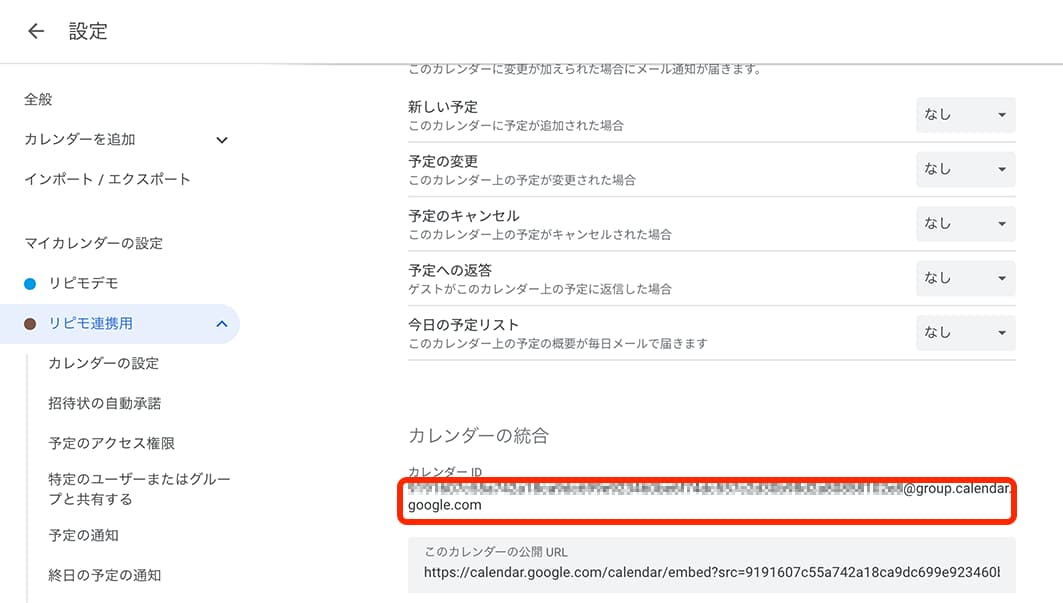
同ページ内をもう少し下にスクロールしたところに「カレンダーの統合」という項目があります。 ここにかかれてある「カレンダーID」をコピーして控えておいてください。
リピモ管理画面でのカレンダー連携設定
カレンダーとスタッフを結びつける設定
再びリピモの管理画面に戻ります。
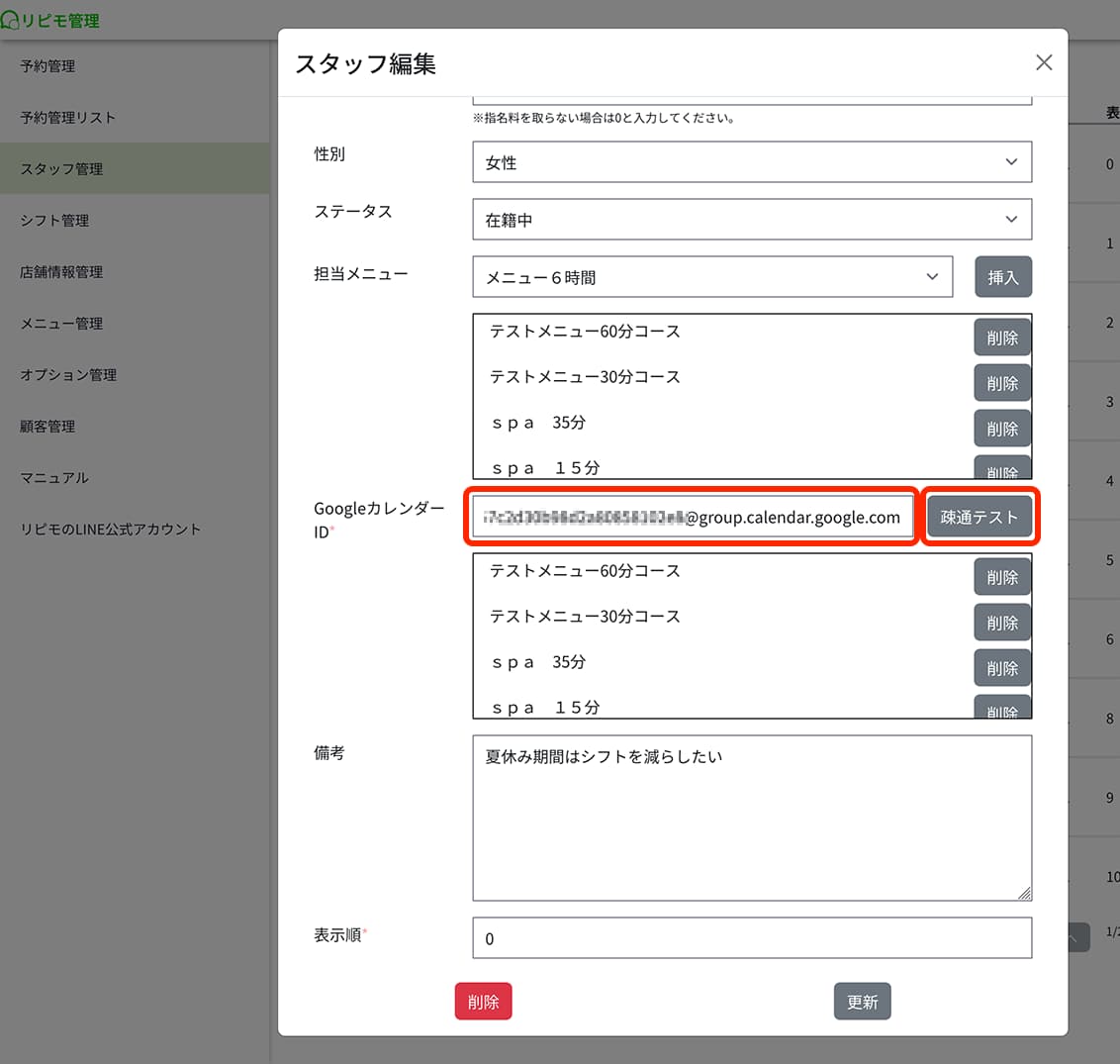
スタッフ管理画面のスタッフ編集の下部に「GoogleカレンダーID」という欄があります。
ここに先ほど控えておいた「カレンダーID」を入力してください。
入力後、隣の「疎通テスト」ボタンをクリックして正しく設定ができているかを確認してください。
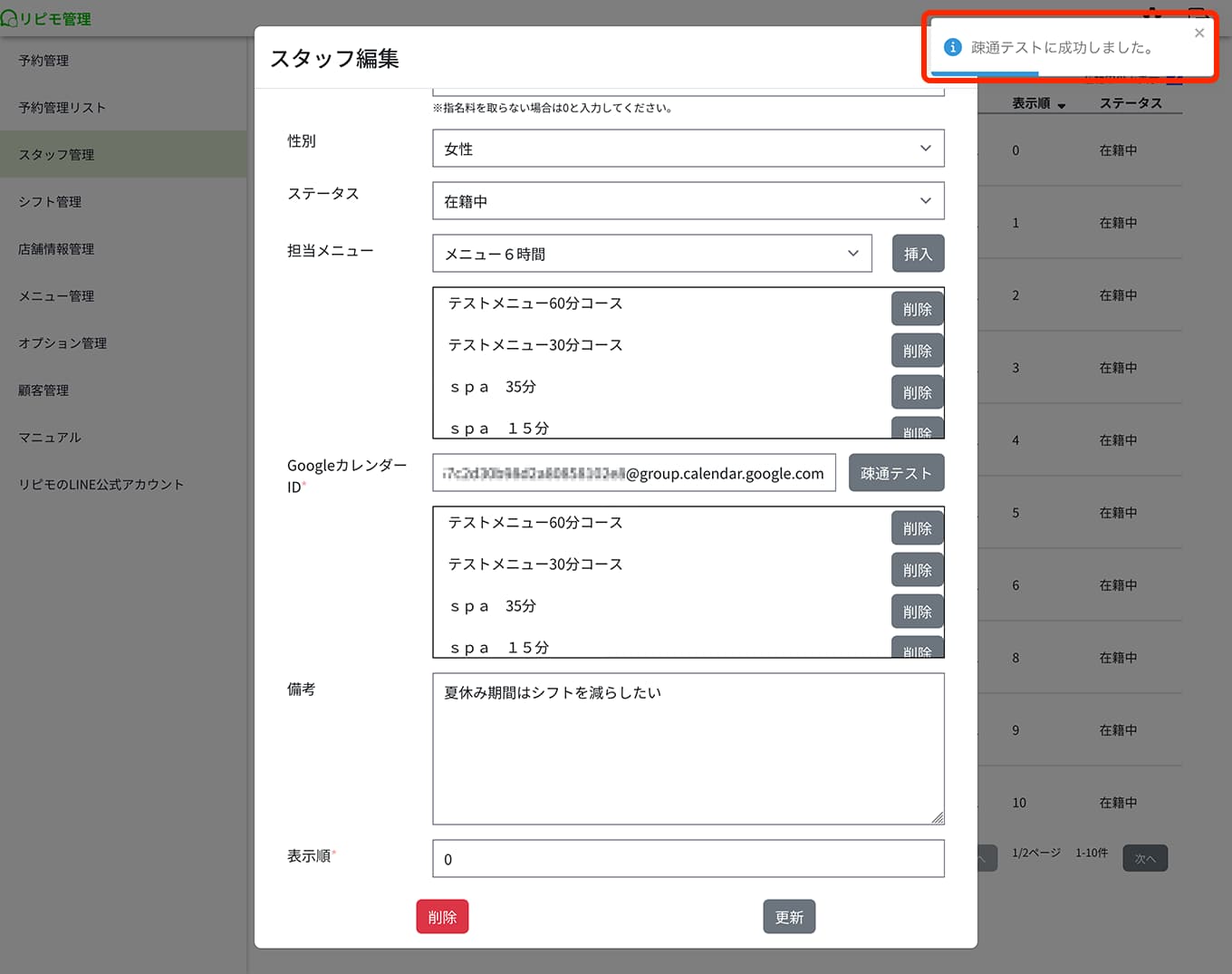
Googleカレンダーとの連携設定が正しく行えていることが確認できましたら「疎通テストに成功しまいた。」と表示されます。
※店舗情報管理画面にて「GoogleカレンダーAPI連携」のJSONファイルを別ファイルで上書きした場合は、疎通テストについても、後からアップされた内容を元にテストを行います。
Googleカレンダーとの連携を解除する
上記のスタッフ編集画面にて、「GoogleカレンダーID」という欄を空白にすることで、連携を解除することができます。
これにてリピモとGoogleカレンダーの連携設定は完了です。
おつかれさまでした。
もし、複数のスタッフについて連携したい場合は、Google Calendarの連携設定以降の工程を人数分行ってください。
