管理画面各ページの説明
予約管理
予約管理画面
予約を視覚的に管理する画面です。
同時にスタッフのシフトも管理することが可能です。
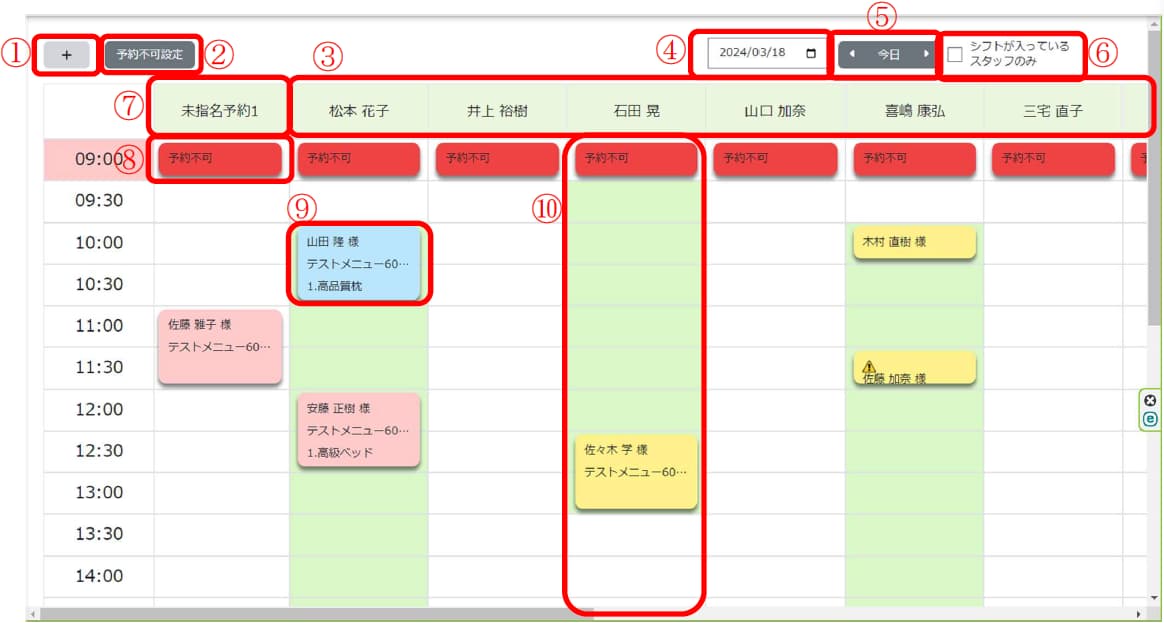
- ① +ボタン:予約データ追加画面をが表示します。
次の予約データ追加・編集で詳細を解説します。 - ② 予約不可設定:予約不可登録画面を表示します。
後の予約不可登録・編集で詳細を解説します。 - ③ スタッフ名:クリックすると、シフト画面に移動しますか?というポップアップが表示され、OKをクリックするとクリックしたスタッフで絞り込んだシフト表示が表示されます。
- ④ 日付ボックス:クリックすると予約の日付を選択ことができます。
- ⑤ 日付操作ボタン:左の矢印で1日前、右の矢印で1日後を表示、今日ボタンは本日を表示します。
- ⑥ シフトが入っているスタッフのみ:チェックを入れるとシフトが入っているスタッフのみの表示になります。
- ⑦ 未指名予約列:スタッフを指名していない予約がある場合作成される列です。同じ時間にスタッフ指名が無い予約が二つ入っている場合、未指名予約2や3が追加されます。未指名の予約は全て未確認の状態で登録されています。
- ⑧ 予約不可内容:予約ができない時間帯とスタッフを表します。この場合、9:00-9:30の全てのスタッフが予約不可ということになります。予約不可登録・編集で設定すると表示されます。クリックすると予約不可編集画面が表示されます。
- ⑨ 予約内容:名前とメニューが表示されています。マウスをのせるとポップアップで全文が表示されます。クリックするとその予約変更の画面が表示されます。→次の予約データ追加・編集で確認。
また、色によって状態がわかります。- 赤:未確認
- 黄色:予約確認済み
- 青:予約終了
- ⑩ スタッフ列:緑部分がシフトの時間です。
30分区切りです。
このエリアをクリックすると、そのスタッフの表示されている日のシフトの編集が可能です。
※顧客名がNoDataとなっているデータは顧客管理編集にて顧客削除を行ったデータです。
予約データ追加・編集
予約データを手動で追加できる画面です。
編集画面は選択した予約の情報が入った状態で表示されます。
赤い※は必須項目です。
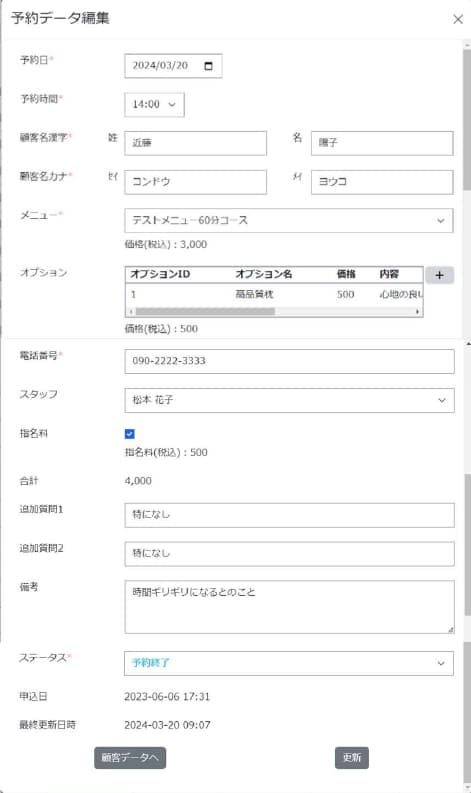
- 予約日:予約を入れる日を選びます
- 予約時間:予約を入れる時間を選びます(30 分区切り)
- 顧客名漢字:予約を入れる顧客の名前の漢字を姓と名に分けて入力します。
- 顧客名カナ:予約を入れる顧客の名前のカナを姓と名に分けて入力します。
- メニュー:メニュー管理で登録したメニューが表示されます。
※メニュー管理はメニュー管理で解説 - オプション:選択したメニューで使用できるオプションが表示されます。メニュー別のオプションはメニュー管理で設定します。
- 電話番号:予約を入れる顧客の電話番号を入力します。
- スタッフ:選択した予約日・予約時間、に選択したメニューができる予約の入っていないスタッフが表示され選択できます。尚、この項目の選択のみだと指名になりません。
- 指名料:このチェックを入れるとスタッフが指名扱いになり、指
- 名料が加算されます。
- 合計:メニュー料金、オプション料金、スタッフ指名料の合計が表示されます。
- 追加質問1:店舗情報管理から設定できる追加質問1 の答えが登録できます。
- 追加質問2:店舗情報管理から設定できる追加質問2 の答えが登録できます。
- 備考:この予約に対するコメントなどが登録できます。管理や伝言などにお使いください。
- ステータス:以下のステータスが選択できます。なお、文字の色が選択したステータスにより変更しますが、それぞれ予約管理画面内に表示される⑨予約内容の背景色と対応させています。
- 未確認:予約が入っているが店舗管理者が確認できていない状態
- 予約確認済み:予約を店舗側が確認し変更するステータス
- 予約終了:予約が完了した際に、サンクスメッセージが送られるタイミングで自動的に変更されるステータス。手動でも可能。
- キャンセル:予約がキャンセルされた際に店舗側が変更するステータス
- 追加ボタン(新規時のみ):予約が追加されます。
- 申込日(編集時のみ):予約のデータが作成された日です。
- 最終更新日時(編集時のみ):このデータが編集された日です。
- 顧客データへボタン(編集時のみ):このデータの顧客情報へ遷移します。
- 更新ボタン(編集時のみ):予約データの情報を更新します。
※ただし、リピモはLINEアプリから予約されることを主目的としていますので、ここで予約を追加しても顧客管理で過去の同顧客と紐づくことはありません。新規顧客として扱われます。
予約不可登録・編集
予約ができない時間を登録する画面です。
登録した時間の指定したスタッフが予約できないようにロックします。
なお予約編集画面はこの画面に選択されたデータが入った状態で表示される画面です。
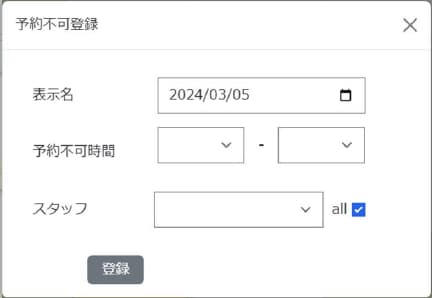
- 日付:予約をロックする日付を選択します。
- 予約不可時間:予約をロックする時間帯を選択します。
- スタッフ:予約をロックするスタッフを選択します。
- All:スタッフを指定せずその時間全てを選択します。
- 登録ボタン:予約不可のデータを作成します。
- 削除ボタン(編集時のみ):予約不可のデータを削除します。
- 更新ボタン(編集時のみ):予約不可のデータを編集します。
※予約不可編集画面は予約管理画面で選択した予約不可情報を表示し編集可能になります。
