管理画面各ページの説明
メニュー管理
メニュー一覧画面
店舗で取り扱っているメニューを管理する画面です。
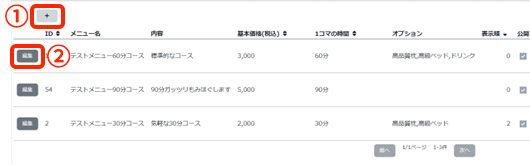
■リストに表示されている項目
- ID:メニューの固有のID です。
- メニュー名:顧客に表示するメニュー名です。
- 内容:顧客に表示するメニューの内容です。
- 基本価格(税込):メニューの価格です。
- 1コマの時間:メニューの所要時間です。この時間を元に予約の時間を設定します。
- オプション:このメニューに適用できるオプションです。
- 表示順:予約画面で表示される順番です。
- 公開:このメニューを顧客が選択できるかのフラグです。
■この画面での操作
- ① +ボタン:メニュー登録画面を表示します。次のメニュー登録・編集画面を参照してください。
- ② 編集ボタン:対象メニューの編集画面を表示します。次のメニュー登録・編集画面を参照してください。
メニュー登録・編集画面
メニューを新規登録する画面です。
編集の場合は対象のメニューの内容が入って表示されます。
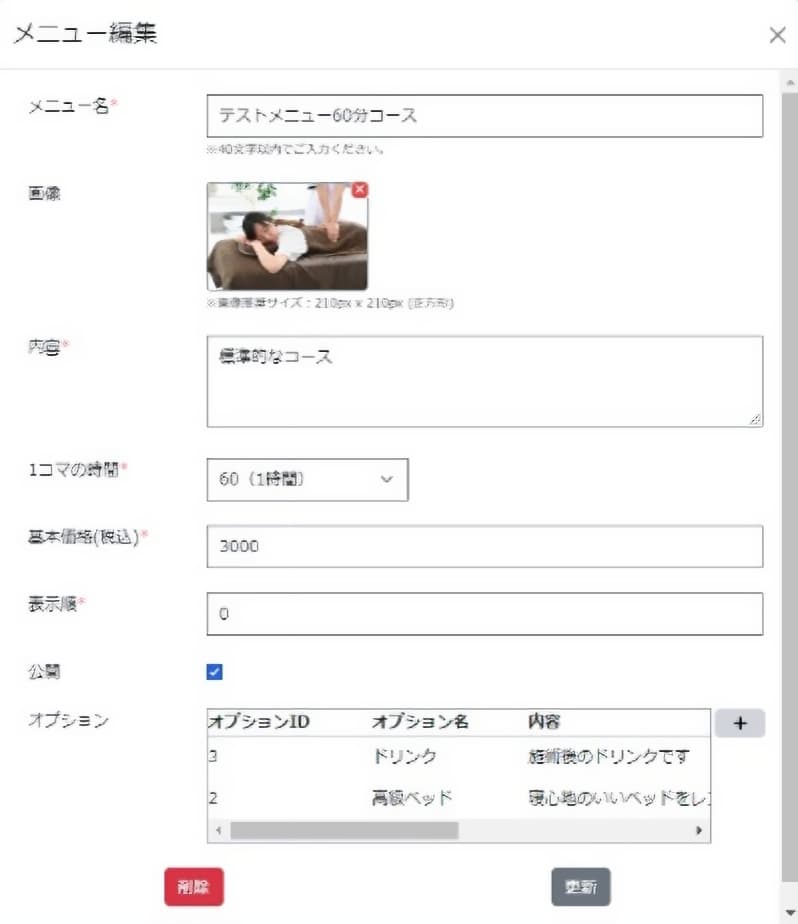
- メニュー名:顧客に表示するメニュー名です。
- 画像:顧客に表示する画像です。画像をクリックすると選択する画面が表示され、選択すると画像が表示されます。右上の×ボタンで画像選択を解除できます。画像選択画面 で解説しています。
- 内容:顧客に表示するメニューの内容です。
-
1コマの時間:メニューの所要時間です。この時間を元に予約の時間を設定します。
※30分単位での設定となります。 - 基本価格(税込):メニューの価格です。数字のみを入力してください。(通貨は円です)
- 表示順:予約画面に表示される順番を数値で入力します。0が1番上で数値が上がるごとに下に表示されます。
- 公開:このメニューを顧客が選択できるかのフラグです。チェックで選択可能に、チェックを外すと予約画面に表示されなくなります。
- オプション:このメニューで使用できるオプションを選択できます。
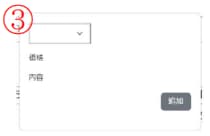
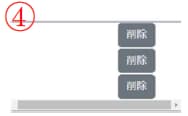
- オプション右側の+ボタンを押すと③のオプションを選ぶ画面が表示され、追加ボタンで追加が可能です。オプションのリストを右までスクロールすると④の削除ボタンが出てきますので、それをクリックすると、対象のオプションが対象メニューで使用できなくなります。
- ※更新ボタンは必須です。
- 更新ボタン:編集が終わった後に登録を行います。
- 追加ボタン(新規のみ):新規メニューを登録します。
- 削除ボタン:メニューを削除できます。削除後は、既にこのメニューが選択されている予約には残りますが、新規選択ができなくなります。
